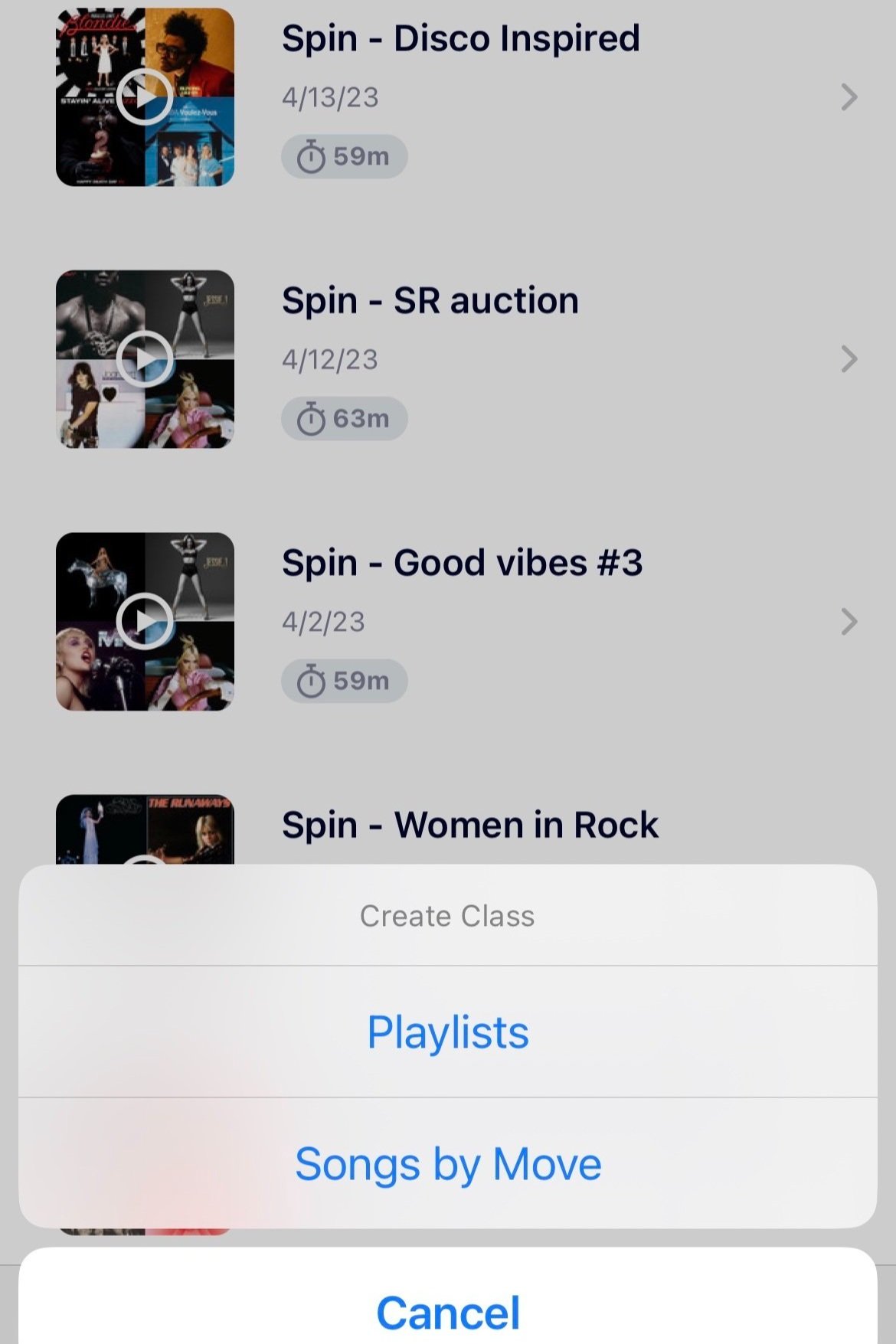Build Your Indoor Cycling Class on Struct Club Using BPM In Six Easy Steps
Make the music work for your plan with the Struct Club app.
Music matters in indoor cycling. It can set a mood, provide motivation, and energize your clients. Riders enjoy pedaling along with their favorite songs, but music also serves as an excellent platform to use BPM (beats per minute) to plan effective and fun indoor cycling classes.
BPM helps create timed intervals and builds consistency around a steady rhythm. Songs with varying BPM can increase or decrease the intensity throughout different blocks of work during the ride. Tempo can create an invigorating and engaging environment. The intentional blend of music and class structure contributes to a challenging and inspiring workout that leads riders to better results.
Struct Club is built for this exact purpose. This article provides a step-by-step guide that explains how to plan a BPM-based indoor cycling class using the Struct Club app.
Table of contents
Step one: Choose the class length and style
An ideal class length depends upon the needs and goals of each participant. A shorter class may appeal to a person with schedule constraints. A longer class is beneficial for endurance or calorie burn.
The style of ride you choose can be a matter of preference, or it can pertain to fitness goals. An endurance ride supports cardiovascular health. High-intensity interval training, or HIIT, focuses on anaerobic fitness. Climb rides are great for building lower body strength.
Regardless of the length or style, BPM is an excellent basis for planning a class. In this article, we will assume that you will plan a 60-minute rolling hills ride. We will use this length and style as a point of reference as we showcase the use of the app.
Step two: Choose your music
Struct Club integrates with Spotify and Apple music players. You can build a playlist in your chosen music player and import it into Struct Club. Here’s how:
Create a playlist in your chosen music player that is approximately equal to the length of your class. You may consider music based solely on BPM or within a specific genre or decade to fit the mood you wish to set. Open the Struct Club app and click the plus symbol in the upper right corner. (Image 1)
Image 1
2. To create a new class, click “Playlists” in the pop-up bar. (Image 2) This will connect you to your player’s library and present the option to choose a playlist.
Image 2
3. Scroll down to your desired playlist and click on it. (Image 3)
Image 3
4. The songs in your list will appear, as will their associated BPM. Click “Select Playlist.” (Image 4)
Image 4
5. If you have used any of the songs in prior classes, you will be presented with the option to reuse cues. In this instance, click “Reuse”. If you don’t want to reuse cues, choose “Start Fresh.” (Image 5)
Image 5
Your first song will appear on the screen in the main edit screen. You can swipe left to see the songs in linear order.
Step three: Mark the songs
You can mark your songs as a way to create intervals or blocks of work, or as a means to plot verbal cues throughout the song. You might mark a song based on increments of time or based on the music itself. For example, you may want your riders to accelerate during the chorus, so you can mark the chorus start and end to prompt your cues.
Here is how you mark the songs:
Click the Play button to play the song. (Image 6) When you wish to indicate a mark, push “Add Mark.”
In the music bar, you will note that there is now a marked indication of a break between one part of the song and the next.
If you click on the mark, you can see the time associated with its location in the song. You also have the option to delete the mark by clicking the trash can icon.
Marks can be moved throughout the song. Use your finger to touch the mark and hold it down while you slide it left or right into its new space.
Image 6
Step four: Insert cues
Once you mark the song, you can insert your cues to plan the class. Click on the gray space between your marks. (Image 6) You will see the duration of time associated with that block of work. You will also see a pencil icon that reads “Edit”. Click the pencil icon.
Choose the move
A list of suggested moves will appear. (Image 7) Scroll through the list and choose the move best aligned with your plan. Click the move you wish to add.
Image 7
The move will now appear at the top of the main “Edit Move” screen (Image 8) Click “Change” at any time to revisit the list of options.
Image 8
Define the intensity
Hold the small circle on the graph line with your finger to slide it right to increase or left to decrease the intensity. Color coding will help indicate the intensity. Blue is easy, yellow is moderate, orange is hard, and red is an all-out effort. (Image 8)
Change the BPM
The BPM of the song populates automatically. (Image 8) The “Display BPM” is the suggested cadence that corresponds to the beat of the music. If you’d like to adjust the BPM in your cues, click the box under “Display BPM.” You may increase or decrease the cadence by 2x, or you may type in your own BPM number. Click “Done” when finished.
Add your notes
Click on the “Notes” box and use the keyboard to type in some notes. Keep your notes brief and in line with the duration of time. When done, click “Save” in the upper right. (Image 9)
Image 9
Step five: Edit your playlist
Once your songs are imported, you may reorder the songs. Click the list icon at the lower right corner of the main edit screen. (See the three-lined icon in Image 6.) The list of songs will appear. You can choose to reorder the list by:
Click “Reorder” in the top right corner (Image 10).
Hold your finger on a song and move it by dragging songs up or down.
You can add additional tracks or delete songs. You can do this in three different ways.
When you reorder your songs through the list icon, you can scroll to the bottom of the list and choose “Add a Song.” From there, you can search for a song or choose a song from another playlist. To delete a song, swipe left and then click the red “Delete” button. (Image 10)
Image 10
2. In the main edit screen, click on the white bar below the color-coded marks and moves. A pop-up bar will appear below. Click the circular arrow icon above “Switch Song” to choose a different song. Click the trash can icon to delete. (Image 11)
Image 11
3. In the main edit screen, you may also swipe left to the end of the playlist and click the plus icon that reads “Add a Song”. You will be prompted to type in an artist name or song title, or you can search from a past playlist. (Image 12)
Image 12
Step six: Save your class
You may save your progress at any time. Click “Done” in the upper right corner of the main edit screen to save your work. (Image 11) You will see a new screen that lists all of your durations, cues, and notes so that you may easily review your plan. (Image 13)
To make changes, click “Edit” in the upper right corner to return to the main editing screen.
To play your class, click on the play symbol in the album graphic.
Image 13
The class opens, syncs with your music player’s playlist, prompts you with your cues, and you are on your way! (Image 14)
Image 14
Conclusion
Struct Club helps you create a reliable and efficient class plan. You will cut down on class planning time and your music will integrate with ease. You can build a roadmap based on BPM that energizes, engages, and motivates riders from beginning to end and inspires them to return for the next class.
About the author:
Teal Conroy is a NETA-certified indoor cycling instructor and a Struct Club member. She teaches weekly indoor cycling classes and is passionate about inclusive exercise.